روش های افزایش سرعت لپتاپ را به صورت دقیق در این مقاله بررسی خواهیم کرد.لپ تاپ شما ممکن است کند شده باشد و به خوبی گذشته عمل نکند. این امری طبیعی است! با گذشت زمان و استفاده هایی که از آن کرده اید.کارهایی که از آن کشیده اید، برنامه هایی که نصب کردید، بازی های هیجان انگیزی که بر روی لپ تاپ اجرا کردید.بسیاری از موارد دیگر باعث شده سیستم شما اصطلاحا پیر و از کار افتاده شود.آیا این بدین معناست که پس از مشاهده این موارد باید برای خرید لپ تاپ جدید اقدام کنید و هیچ راهی برای افزایش سرعت لپتاپ وجود ندارد؟! باید کمی با خودتان رو راست باشید!
اگر لپ تاپ شما واقعا قدیمی است بیش از 5 سال است که از آن استفاده میکنید، شاید بهتر باشد به فکر یک لپ تاپ جدید باشید.اگر اینطور نیست، می توان کار هایی کرد که منجر به بالا بردن سرعت لپ تاپ شود.در بسیاری از مقالات موجود در سطح اینترنت،نرم افزارهایی برای افزایش سرعت لپ تاپ یا راهکار هایی جهت جلوگیری از کند شدن لپ تاپ ارائه شده است.که البته با وجود این که مطالب مفید و تاثیر گذاری هستند.
اما نه به آن حد که بتوان دوباره از کار کردن با لپ تاپ مثل گذشته لذت برد! معمولا حتی با نصب مجدد ویندوز بعد از گذشت چند هفته دوباره لپ تاپ شما دوباره کند خواهد شد. اما راه حل چیست؟ کار آمد ترین و بهترین روش برای افزایش سرعت لپ تاپ از نظر متخصصین این حوزه، ارتقای سخت اف-زاری لپ تاپ است که البته نیازمند مقداری هزینه است، اما اگر میخواهید لپ تاپ تان را نجات دهید، مقداری هزینه کنید، ضرر نخواهید کرد!
۱ . فایل های تکراری و غیر ضروری را حذف کنید
هر چقدر یک رایانه و لپ تاپ مورد استفاده قرار بگیرد، به مرور زمان داده های بیشتری حافظه (هارد درایو) آن را اشغال می کنند.این امر باعث کندی عملکرد رایانه شما می شود چرا که رایانه مجبور است برای پیدا کردن فایل ها و برنامه های مورد نیاز خود بیشتر جستجو کند.هر چقدر فایل ها غیر ضروری و هرز بیشتری را پاک کنید،رایانه شما سرعت بیشتری می گیرد.
ما این کار را با حذف کردن فایل ها تکراری شروع می کنیم. معمولا این فایل ها از نوع موسیقی یا تصاویر هستند.حذف کردن این گونه فایل ها هیچ مشکلی ندارد و شما می توانید از نرم افزار رایگان Easy Duplicate Finder برای این کار استفاده کنید.کافیست این نرم افزار را نصب کرده و دستور العمل های ساده آن را دنبال کنید.
اکنون شما می توانید از ابزار پاکسازی (cleanup) پیش فرض ویندوز استفاده کنید.فضای بیشتری را از حافظه رایانه خود آزاد کنید.نحوه عملکرد این ابزار به این صورت است که فایل ها موجود در سطل بازیافت (Recycle Bin) رایانه را حذف کنید. همچنین فایل های موقت و بلااستفاده را پاک می کند.
شاید شما مطالعه این مقاله را هم دوست داشته باشید:
برای مشاهده مقاله کافی است روی آن کلیک کنید
حذف فایل تکراری در ویندوز 10
در ویندوز ۱۰ در کادر جستجو عبارت Disk Clean-up را جستجو کنید و در ویندوز ۸ نیز در بخش Charm به جستجو رفته و همین عبارت را تایپ کنید. سپس روی نتیجه یافت شده کلیک کنید تا ابزار اجرا شود. در ویندوز ۷ به منوی استارت رفته و از بخش All Programs پوشه Accessories و سپس System Tools را باز کرده و Disk Cleanup را اجرا کنید. پس از باز کردن ابزار، درایو مورد نظر را برای جستجو انتخاب کرده و روی OK کلیک کنید.
این ابزار فایل هایی را که فکر می کند شما بدون هیچ مشکلی قادر به حذف آن ها هستید را شناسایی می کند. همچنین به شما می گوید پس از حذف آن ها چه مقدار از فضای حافظه آزاد خواهد شد. اگر شما نمی دانید که دقیقا چه فایل هایی حذف می شوند،how-tidy-up-your-pc-or-laptop-for-free روی گزینه View files کلیک کنید. اگر دوست ندارید فایلی را حذف کنید، کافیست تیک کنار آن را قبل از فشار دادن دکمه Clean up system files بردارید.
۲ . نرم افزار های بلا استفاده را حذف کنید
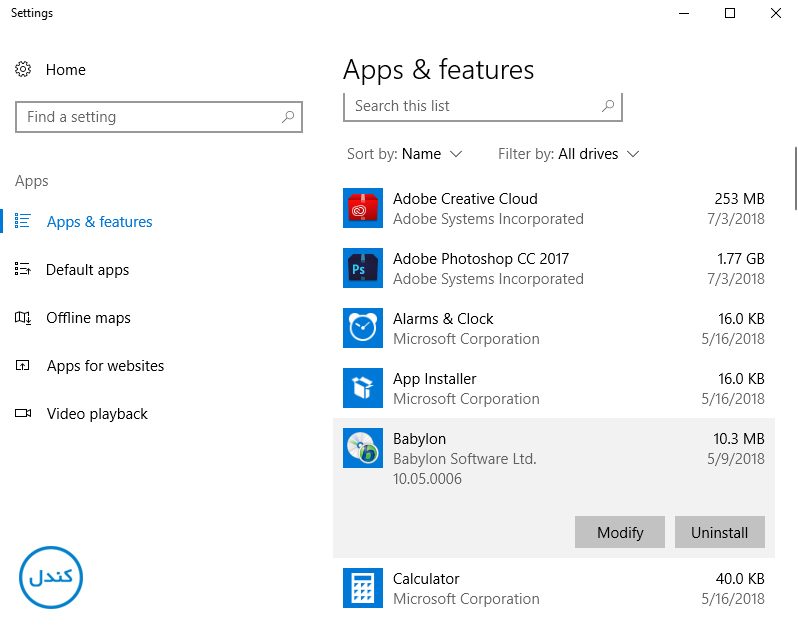
در مرحله بعد می بایست نرم افزار هایی که از آن استفاده نمی کنید را حذف کنید. ویندوز برای انجام این کار نیز ابزار های مخصوص به خود را دارد. در ویندوز های ۸ و ۱۰ به بخش جستجو رفته و عبارت Uninstall را تایپ کنید.
در ویندوز ۱۰ گزینه ای به نام change or remove a program و در ویندوز ۸ گزینه ای به نام Uninstall programs to free up Disk Space پیدا خواهد شد. در ویندوز ۷ نیز به منوی استارت رفته و پس از مراجعه به Control Panel به بخش Programs بروید و Uninstall a program را انتخاب کنید.
در هر کدام از آن ها شما می توانید لیستی از برنامه های نصب شده روی رایانه را با حجم هر کدام ببینید. بین آن ها جابجا شده و هر کدام را که قصد حذفش را دارید انتخاب نموده و سپس روی گزینه Uninstall در بالای پنجره کلیک کنید (در ویندوز ۱۰ با دوبار کلیک روی برنامه این کار انجام می شود). توجه : فقط برنامه هایی را که نیاز ندارید حذف کنید.
حذف کردن کامل یک برنامه به همراه ردپا های آن با استفاده از ابزار پیش فرض ویندوز همیشه امکان پذیر نیست. برای انجام این کار شما به یک نرم افزار جانبی مانند Revo Uninstaller نیاز دارید.
در نرم افزار Revo کافیست روی یک برنامه دوبار کلیک کنید تا حذف آن آغاز شود. سپس می توانید سیستم را برای یافتن فایل های اضافی باقی مانده و ورودی ها رجیستری اسکن کنید.
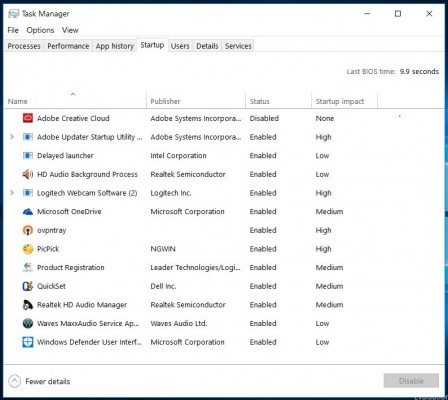
شاید شما مطالعه این مقاله را هم دوست داشته باشید:
برای مشاهده مقاله کافی است روی آن کلیک کنید
۴ . از اجرای خودکار نرم افزار ها جلوگیری کنید
شما مجبور نیستید که الزاما برای افزایش سرعت رایانه خود نرم افزار ها را حذف کنید. شما می توانید آن ها را از لیست نرم افزار هایی که به صورت خودکار با اجرای ویندوز اجرا می شوند، حذف کنید.
بسیاری از نرم افزار ها همگام با راه اندازی ویندوز به صورت خودکار اجرا می شوند. بنابراین زمانی که بخواهید آن ها را باز کنید سریع تر اجرا می شوند.
ولی شما مطمئنا نمی خواهید همیشه از آن ها استفاده کنید.اگر می خواهید رایانه شما سریع تر راه اندازی شود و ویندوز با سرعت بیشتری اجرا شود، نرم افزار ها را از لیست اجرای خود کار حذف کنید.
در ویندوز ۷ عبارت msconfig را در نوار جستجوی منوی استارت تایپ کنید.در پنجره System Configuration روی سربرگ Startup کلیک کنید.
نرم افزار هایی را که نمی خواهید هنگام راه اندازی ویندوز اجرا شوند را از حالت انتخاب خارج کنید.سپس روی Apply و Ok کلیک نمایید.
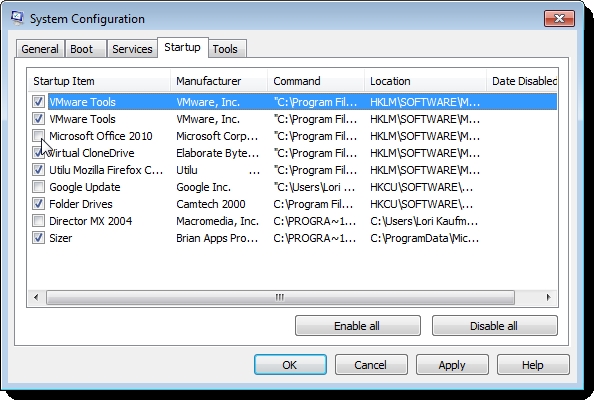
نرم افزار رایگان بررسی بوت Soluto می تواند به شما در انتخاب نرم افزار هایی که در صورت غیر فعال کردنشان مشکلی برای سیستم پیش نمی آید، کمک کند.همچنین این نرم افزار مفید به شما اجازه می دهد یک سری از برنامه های خاص را پس از اینکه محیط دسکتاپ کاملا اجرا شد،به اجرا در آورید.
همچنین شما می توانید از اجرای سرویس ها نیز در هنگام راه اندازی ویندوز جلوگیری کنید، ولی مراقب باشید:
ویندوز برای کارکرد درست به بعضی از این سرویس ها نیاز دارد. عبارت services.msc را در نوار جستجو منو استارت تایپ کنید تا لیستی از سرویس های مختلف که هنگام راه اندازی ویندوز اجرا می شوند را مشاهده کنید. سپس برای تشخیص سرویس ها غیر ضروری از نرم افزار Black Viper استفاده کنید.
جلوگیری از اجرای سرویس ها همگام با راه اندازی ویندوز ۸ و ۱۰ آسان تر است. مانند دیگر قابلیت های جدید ویندوز ۸ و ۱۰ برای انجام این کار شما باید Task Manager را باز کنید. برای انجام این کار روش ها مختلفی وجود دارد.
از طریق سیستم جستجو:
کلید های ویندوز و Q را با هم از روی کیبورد فشار دهید سپس روی آیکون جستجو کلیک کرده و عبارت Task Manager را جستجو کرده و کلید Enter را بفشارید. سپس آیکون ظاهر شده مربوط به Task Manager را کلیک کنید.
همچنین برای انجام این کار می توانید، روی تسکبار (نوار وظیفه) کلیک راست کرده و یا کلید های ویندوز و X را فشار دهید تا یک منو باز گردد. در آن گزینه Task Manager را انتخاب کنید. همچنین ساده ترین راه نیز فشار دادن کلید های Ctrl+Alt+Delete و سپس انتخاب Task Manager می باشد.
پس از اینکه Task Manager را باز کردید، باید سربرگ Start-up را انتخاب کنید.در این بخش لیستی از سرویس هایی که همزمان با بوت ویندوز اجرا می شوند،قابل مشاهده است.
همچنین منتشر کننده هر نرم افزار نیز در این بخش قابل مشاهده بوده و تاثیر هرآن سرویس بر عملکرد و سرعت راه اندازی سیستم نیز با کلمات low (کم)، high (زیاد) و medium (متوسط) نمایش داده می شود.
اکنون کافیست به سادگی روی سرویسی که تمایل ندارید با راه اندازی ویندوز اجرا شود کلیک کرده و پس از کلیک راست گزینه Disable را انتخاب نمایید.
همچنین می توانید یک مورد را انتخاب کرده و سپس کلید Disable را از گوشه راست و پایین صفحه کلیک کنید. شما همواره قادرید با طی این مراحل یک سرویس متوقف و غیر فعال شده را مجددا فعال کنید،کافی است پس از کلیک راست گزینه Enable را انتخاب کنید.
شاید شما مطالعه این مقاله را هم دوست داشته باشید:
برای مشاهده مقاله کافی است روی آن کلیک کنید
۵.صفحه دسکتاپ خود را مرتب و تمیز کنید
سر انجام در این قسمت قصد داریم نکات را به شما بیاموزیم که در هنگام استفاده از ویندوز کار ها را برای شما راحت تر می کند. این روش ها به شما کمک می کند بدون توجه به وضعیت حافظه رایانه یا لپ تاپ، پوشه ها و فایل های خود را سریع تر بیابید.
اگر به یک فایل نیاز فوری دارید، نام آن را در بخش جستجوی منو استارت وارد کنید، یا در ویندوز ۸ در Search Charm آن را تایپ کرده و در ویندوز ۱۰ از کورتانا استفاده کنید.سیستم جستجوی ویندوز ۸ و ۱۰ بسیار عالی است.
در ویندوز ۷ نیز ابزار Windows Search Assistant مفید است. ولی اگر به دنبال یک ابزار فوق العاده برای جستجو بین فایل های خود هستید. نرم افزار Copernic را نصب کنید. این نرم افزار رایگان کل محتوای حافظه رایانه را در خود فهرست کرده و یافتن فایل ها را سرعت می بخشد.
اسناد دیجیتال باید در پوشه های مربوط به خود ذخیره گردد. نه در صفحه دسکتاپ. با کلیک راست کردن روی بخشی از صفحه و انتخاب گزینه New و سپس Folder یک پوشه جدید بسازید. اسم پوشه به صورت پیش فرض New Folder خواهد بود.
شما می توانید با تایپ کردن روی قسمت هایلایت (انتخاب) شده نام پوشه های خود را عوض کنید. اکنون فایل های مربوط به پوشه خود را گرفته و به پوشه منتقل کنید.
شورتکات ها و آیکون های بلااستفاده را از دستکتاپ حذف کنید.انجام این کار باعث حذف شدن نرم افزار های مربوط به آن ها نمی شود بلکه فقط به تمیز و مرتب بودن صفحه دسکتاپ کمک می کند.
سپس روی دسکتاپ کلیک راست کرده و گزینه View و سپس Auto arrange icons را انتخاب کنید.این کار سبب میگردد تا شورتکات های باقی مانده به صورت مرتب در سمت چپ صفحه پشت سر هم قرار بگیرند.
شما باید قادرید محتوای یک فایل را بدون باز کردنش از روی نام آن تشخیص دهید.برای مثال عکس های مربوط به تعطیلات خود را با اضافه کردن نام مکان به آن ها دسته بندی کنید. همچنین در صورتی که تاریخ ثبت تصویر را هم به نام اضافه کنید مفید خواهد بود.اگر شما فایل ها زیادی برای تغییر نام دارید، اطلاعات رایج مربوط به هر کدام را کپی و جایگذاری (پیست) کنید.


اگر می خواهید نمای بهتری از محتوای موجود در پوشه های خود داشته باشید، روی گزینه Change your view در گوشه راست و بالایی هر پوشه کلیک کنید.سپس Details را بفشارید.حجم فایل، تاریخ ایجاد و اطلاعات دیگری نیز در کنار لیست اسناد شما به نمایش در می آید. با کلیک کردن روی سربرگ های مختلف در بالای پنجره می توانید فایل ها را بر اساس تاریخ و اندازه مرتب کنید.
کلمات کلیدی، که با کلیک راست کردن روی یک فایل و انتخاب Properties قابل مشاهده است.جستجوی فایل ها را راحت تر می کند.در نرم افزار Word به قسمت File و سپس Properties بروید. کادر Keywords را با کلمات کلیدی مناسب پر کنید و روی Ok کلیک کنید. تگ ها (tags) برای تصاویر نقش کلمات کلیدی را بازی می کنند.روی کادر Tags در پایین صفحه Windows Explorer کنید تا امکان اضافه کردن آن ها فراهم گردد.
شاید شما مطالعه این مقاله را هم دوست داشته باشید:
برای مشاهده مقاله کافی است روی آن کلیک کنید
6- جایگزینی هارد SSD به جای هارد قدیمی
قطعا هیچ روشی بهتر و بهینه تر از تعویض هارد دیسک قدیمی مکانیکی از نوع HDD به SSD برای ارتقا و افزایش سرعت لپ تاپ وجود ندارد.در مورد هارد های SSD هرچه تعریف کنیم، باز هم کم گفته ایم. هارد های SSD باعث افزایش سرعت کلی دستگاه است. در حقیقت همه چیز سریعتر می شود.
بوت شدن، بستن و راه اندازی برنامه ها، همه در یک چشم بر هم زدن، در مقایسه با دیسک های سخت سنتی رخ می دهد. امروزه اکثر لپ تاپ ها با این نوع هارد ارائه می شوند، ولی نه همه آن ها. اگر لپ تاپ قدیمی شما از نوع هارد SATA باشد.
با خرید یک هارد SSD و جایگزینی آن، متوجه افزایش سرعت چشمگیر لپ تاپ خود خواهید بود.شاید از اولین روزی که آن را خریده بودید هم سریعتر گردد.تهران نارا نوین زمان باز شدن برنامه های Word ،Chrome و Excel را با یک هارد SSD و یک هارد HDD با سرعت 5400rpm اندازه گیری کردیم که در تصویر زیر میتوانید متوجه تفاوت هارد SSD و HDD شوید.
نتایج واقعا بی نظیر است.در حالی که 31 ثانیه زمان میبرد تا Word از روی هارد قدیمی باز شود، تنها در کمتر از 2 ثانیه با هارد SSD بالا می آید.اینجاست که متوجه منظور ما از این که میگوییم حتی از روز اول هم سریع تر شود، خواهید شد.

بنابر این هارد SSD کلید راه حل شما خواهد بود.چند عیب وجود دارد که لازم است به آن اشاره کنیم.اول این که SSD قیمت بالایی دارد.حجم آن از هارد های مکانیکی کمتر است.
اما مزایای این نوع هارد :
- تا 10 برابر سرعت برای انجام کار ها
- وزن و حجم کمتر
- طول عمر بالا
- از دست رفتن اطلاعات در آن ها کم و مقاوم در برابر لرزش و ضربه
- مصرف برق این هارد ها کم در نتیجه عملکرد بهتر باتری لپ تاپ را در بر دارد.
- بی صدا به دلیل عدم گردش
معایب هارد های SSD:
- قیمت بالایی دارند
- حجم مقدار داده ای که نگهداری می کنند، کمتر است
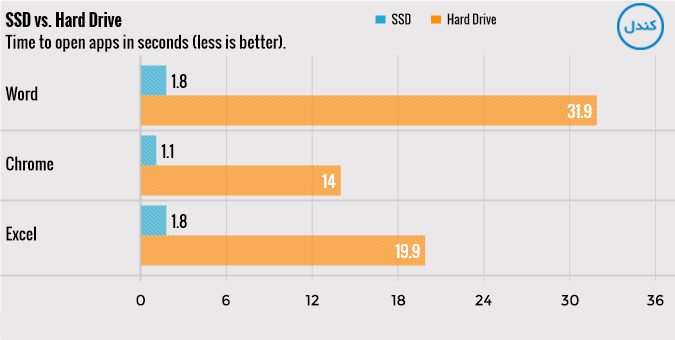
7- تمیز کردن لپ تاپ
اجازه ندهید لپ تاپ شما زیادی گرد و خاک به خود بگیرد. گرد و خاک علاوه بر این که باعث گرم شدن بیش از حد لپ تاپ یا اصطلاحا Overheating آن می شود. عاملیست که سبب سخت تر کار کردن پردازنده و کارت گرافیک شما است.در نتیجه احتمال سوختن آن ها را افزایش می دهد.

8- مرورگرتان را تغییر دهید
بعضی از مرورگر ها سریعتر از بقیه هستند. اگر شما کاربری هستید که با وب سایت ها زیاد سر و کار دارد، گوگل کروم از مقدار رم قابل توجهی استفاده میکند.مخصوصا زمانی که تب های زیادی را باز کرده اید.Microsoft’s Edge همه ویژگی ها را ندارد، اما سریعتر و سبک تر است.

9- درایور های لپ تاپ تان را بروزرسانی کنید
بروزرسانی درایور های لپ تاپ، میتواند در بهبود عملکرد سخت افزار و بالا بردن سرعت لپ تاپ شما موثر باشد.برخی از مشکلات احتمالی را حل می کند.بنابراین همیشه سعی کنید درایور های لپ تاپ خود را از سایت سازنده لپ تاپ دانلود و بروزرسانی کنید.
10- ارتقای حافظه RAM

راه حل بعدی جهت بالا بردن سرعت لپ تاپ،ارتقای حافظه رم است. البته این کار به اندازه روش قبلی معجزه نخواهد کرد، اما تاثیر خود را خواهد گذاشت.
در واقع پردازنده برای این که به اطلاعات با سریعترین حالت ممکن دست یابد،از این نوع حافظه استفاده میکند.زیرا سرعت این نوع حافظه ها بسیار بالاتر از حافظه داخلی است. بنابراین بدلیل اینکه CPU به صورت مستقیم با آن سر و کار دارد،از اهمیت بالایی برخوردار است.
خوشبختانه در اکثر لپ تاپ ها این قابلیت وجود دارد تا حافظه RAM را ارتقا یابد.ارتقای رم تا 8 گیگابایت می تواند ایده آل باشد.اگر نمی توانید یا نمی خواهید هزینه اضافی کنید، 4 گیگابایت هم میتواند کار شما را برای مدتی راه بیندازد.
با بالا رفتن مقدار حافظه RAM میتوانید تجربه بهتری در اجرای چند برنامه به صورت Multi Tasking کسب کنید.برای ارتقای رم لپ تاپ خود بهتر است لپ تاپ را به مراکز تخصصی تعمیر لپ تاپ ببرید تا اشکالی بوجود نیاید.
11- آپدیت سیستم عامل
بروزرسانی سیستم عامل می تواند کمک چشمگیری در افزایش سرعت لپ تاپ تان دارد.
پیشنهاد: به طور مداوم آخرین به روزرسانی های رسمی سیستم عامل تان را، دانلود و نصب کنید.
شاید شما مطالعه این مقاله را هم دوست داشته باشید:
برای مشاهده مقاله کافی است روی آن کلیک کنید
12- نصب نرم افزار Wise Care 365
نرم افزار های زیادی در اینترنت وجود دارند که کارشان پاک کردن تنظیمات اضافه ریجستری،یکپارچه سازی دیسک سخت، پاک سازی فایل های غیر قابل استفاده و در یک کلام، کند شدن لپ تاپ است.
در نتیجه، افزایش سرعت لپ تاپ خواهد بود.با نصب بسیاری از اینگونه نرم افزار ها میتوانید سرعت سیستم خودتان را بالا برد.از قابلیت های مناسبی بر خوردار است، از دید ما، برنامه Wise Care 365 است.
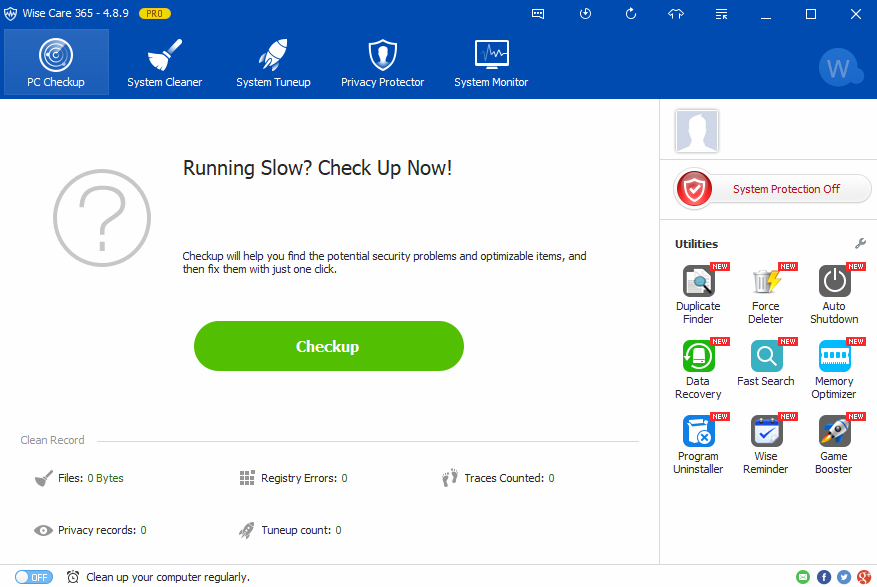
کارهایی که Wise Care 365 انجام می دهد :
- پاک سازی، یکپارچه سازی و بهینه سازی رجیستری ویندوز
- یکپارچه سازی و آزاد کردن فضا های آزاد هارد دیسک
- محافظت از حریم خصوصی شما به وسیله پاک کردن ردپاهای به جای مانده از فعالیتهای شخصی شما در ویندوز
- بازیابی فایلهای از دست رفته
- مخفی کردن فایلها و پوشه های مهم شما
- جلوگیری از استفاده غیرمجاز از برنامه های شخصی شما
- خاموش کردن اتوماتیک ویندوز
- آزاد کردن حافظه برای استفاده بهتر از بازیها و افزایش کارایی برنامه های سنگین
- قابلیت استفاده از ویژگی “One Click Tune-up” برای بهینه سازی کامپیوتر تنها با یک کلیک
:: برچسبها:
راهکار افزایش سرعت لپتاپ ,
:: بازدید از این مطلب : 178
|
امتیاز مطلب : 0
|
تعداد امتیازدهندگان : 0
|
مجموع امتیاز : 0

